Printing with Wifibooth
Wifibooth is built to get your guests’ creations printed out as quickly and easily as possible!
Prefer to watch a video instead of reading? Use the Related Video link above.
If your iPad is connected directly to your camera’s wifi (ie. your camera is making the wifi hotspot that you connect to), then your printer and your iPad are NOT on the same wifi network, because your camera will only let the iPad connect. This means you won’t be able to add the printer directly in Wifibooth – nothing will show up in the list of printers.
So what can you do?
First, if you’re lucky enough to have a camera that supports connecting to other wifi networks, like Canon and Panasonic cameras, then you can use “infrastructure mode” wifi to tell your camera to connect to a wifi router instead. That’ll mean that you end up with your iPad, camera, and printer all on the same wifi network. Learn more about connecting your Canon camera to a router here.
If you don’t have a camera that can connect to other wifi networks, don’t sweat it! That’s why SoloLink was created. SoloLink (formerly called BluePrint) is a free app that lets you use a second iOS device, usually your iPhone (even an old one will work!), to share your printer and internet via bluetooth. Go to the SoloLink article to learn more.
Printer Settings
There are two places in Wifibooth where there are settings that affect printing: on the printer page itself, and in the event settings.
After you connect a printer, you can see the printer settings on the printer page. Here you can set the following:
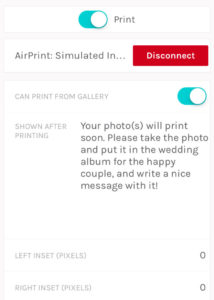
- Whether the guest can print from the gallery screen. If your guests are printing too many photos, try turning this off.
- The text the user sees after printing. For example, you can tell your guests to write something under the photo or print an extra copy for the bride
- Insets. These are very small adjustments to the printed image, in case you have a printer that “zooms” (overscans) everything that it prints. Canon Selphy printers are infamous for doing this. If you’re finding that your logo gets cut at the bottom or top of the print, try using the following inset settings for your Canon Selphy printer: Left 32, Right 37, Top 52, Bottom 55. Thanks to Wifibooth Community user Cranfan for these
The other page of settings that matters for printing is the Layout & Collages settings page, which is found in event settings. Here you can set the following:
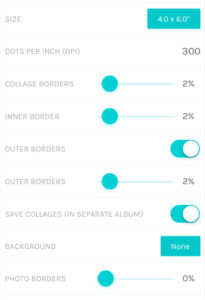
- The orientation for collages. This defaults to automatic, which means Wifibooth will guess the best orientation based on the photos selected for printing. Important: if your printer cuts the paper itself, choose “2 Strips”. If your printer is a roll printer, meaning the paper comes in a roll instead of in sheets, then select “1 Strip Roll Printer”.
- Size. This has two important impacts: the aspect ratio of the collages, and the resolution of photos that Wifibooth creates. The default is 4×6″. If your printer is loaded with 5×7″ paper, things are not going to look good! Set this to the right size for the paper in your printer. Together with the DPI setting, this setting controls the resolution (pixels) of photos when they are printed: at the default of 4×6 at 300 DPI, the resolution of created photos is
(4 x 300) by (6 x 300) pixels = 1800x1200 pixelsfor a photo in landscape orientation. - Borders. These allow you to customize the look of your prints – adjust them to your taste. Note that the last “photo borders” setting adds an extra border to the outer edge of each photo, whereas the other border settings simply increase the spacing to let the background show through.
- Background. You can choose a background color, or a photo. For the photo, you can choose how it appears if it isn’t exactly the same aspect ratio as your paper size. Choose “scaled (keeping aspect ratio)” if the background photo has objects like people in it. Choose “not scaled” if you’re picking a repeating pattern etc. Note: don’t pick a huge background photo! It should be close to your printing resolution (see above). If you pick a background photo that’s too big, ie. 4000 x 3000 pixels, Wifibooth might run really slowly or even crash on older iPads.