Guests can trigger the iPad by using the app on their iPhone/iPod
When Wifibooth is running on an iPhone or iPod, it is automatically looking for iPads running Wifibooth that are nearby. All you need to do is make sure that bluetooth and wifi are turned on (see below).
Use your iPhone/iPod to control the iPad
Sorry, there’s no Android version available. iOS 9.0 or newer is required.
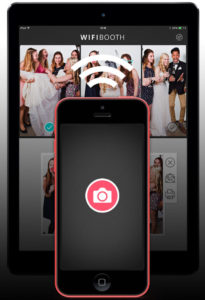
Using your iPhone/iPod/Apple Watch, you can trigger the iPad, get the photos, and even fill in your email address and print too!
Connecting your iPhone / iPod / Watch to the iPad
When you first start Wifibooth on your iPhone/iPad/Watch, it will immediately start trying to connect to Wifibooth on an iPad. It uses bluetooth to connect, so bluetooth must be turned on. You will see a warning if bluetooth is not turned on, in which case turn it on by swiping up from below the screen, and touching the Bluetooth button:
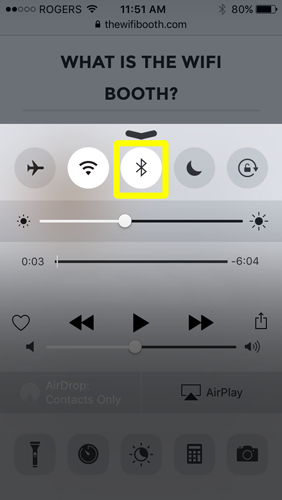
You don’t need to connect bluetooth or wi-fi to anything, or enter any information — connection is automatic. If you cannot connect, try moving closer to the iPad as the range of Bluetooth can be limited by radio interference.
Press the Button to take a Photo!
Once connected, press the big red button in the middle of the screen to instruct the iPad to take a photo.
Downloading your Photos
You can only download photos that were taken when you triggered the camera with your iPhone/iPod/Watch:
- After you trigger a photo, it is sent to your iPhone/iPod/Watch immediately afterwards
On your iPhone/iPod, Photos are saved to the Camera Roll. To get to them, open the Apple Photos app and look for an album called Wifibooth.
If you are using the Apple Watch, please note that Photos are only saved on your iPhone (not on the Watch). If you experience problems with the Watch, please make sure your first use the iPhone to take & save one photo before trying the Watch again.