How to Connect to your Camera
This article is about connecting an external camera to your iPad/iPhone. You can also connect from your iPad to an iPhone, to use the iPhone’s camera – read more here.
Is your Camera Supported?
Please check the list of supported cameras to make sure the camera you are using is supported by Wifibooth.
Watch the video!
Use the Related Video link at the top-right of this article.
Optimal iPad Settings
Make sure your iPad is fully charged, and plugged in. When the battery is low, iOS can throttle the wifi, which causes disconnections, lags, poor live view performance, and all kinds of other issues. Even if the iPad is plugged in, a low battery can still cause all of these issues. Turn on wifi, and bluetooth also! Make sure low power mode is turned off (if your device supports it — most iPads do not), and check that you have lots of free storage space (>500MB).
When was the last time your iPad was turned all the way off? If you can’t remember, do it now: hold down the power button, swipe -> off, then turn it back on again. This is especially helpful if you experience connectivity issues (to the camera, or from remotes).
Is your iPad in a case? Take it out and see if it performs better! Cases have a negative impact on wifi. How much negative impact depends on the case, so experiment without it and see if you get better performance.
Optimal Camera Settings
Use a fast memory card, not your old crummy one! Wifibooth hammers your camera with requests as fast as it can handle, to prevent your event guests waiting for the camera. A slower memory card can cause your camera to get confused and drop requests, resulting in missed photos in the app.
Start with a formatted memory card for best results! Wifibooth will connect to your camera faster if there are just a few photos on the card (ie. format it, then take one photo).
Panasonic & Olympus camera users: you must take at least one photo after formatting the card, or, make sure there’s at least one photo already on the camera.
If you experience the camera continually connecting & disconnecting: try formatting the card, taking one photo manually (using the camera not the app), then connect to Wifibooth
Use manual focus if possible, especially on the Canon 1300D aka T6. Autofocus failures can lead to long delays (stuck on the pink circle / donut screen) and can make people think the app has crashed. If your camera has unreliable autofocus performance (Canon 1300D, low-end DSLRs like the Nikon D3000 series, certain mirrorless cameras), then autofocus should be avoided. You need to turn off autofocus in two places: on the camera (ie. set the lens or camera to MF), and in Wifibooth (in the event settings -> taking photos, turn off autofocus). The Canon 1300D will often fail to take any photo when there is just a hint of focus ambiguity, so for this camera autofocus should be turned off.
If you are using autofocus, choose a focus point on the camera where there is high contrast, such as where people’s faces will be, or where a bright area meets a dark area. If you’re testing wifibooth on your desk, make sure you point the camera at a real subject that’s a proper distance from the camera.
Super huge photos will crash your iPad, so use JPG ‘Small’ or ‘Medium’. Make sure your camera is set to store JPGs at a size as close to your printing resolution as possible, which is by default 1800 x 1200 pixels (6″ paper size width x 300DPI = 1800 pixels width). It is safe to set your camera to store both RAW+JPG – RAW files will not be downloaded. With RAW+JPG you still have the originals, and Wifibooth is able to process the JPGs quickly.
Getting your camera ready for wifi
If you have already connected your mobile phone or iPad to your camera using your camera’s official app, then you already know this procedure. The difference is that you might need to instruct your camera to allow a new app to connect (ie. forget the last connection to the official app). If you have never connected your camera to an app before, then please consult the documentation that came with your camera to learn how to do this. Your camera should be waiting for a connection.
If you have a Fuji camera and you experience problems connecting, then turn the camera OFF, turn it back on again, open wireless mode on the camera, and once the camera is waiting for a connection hit the ‘MENU/OK’ button to forget the last pairing. You might need to do this even if Wifibooth was the last app that connected.
If you have a Canon or Panasonic camera, then you have the choice of having the camera connect to a wifi hotspot or router (“infrastructure mode”), or, you can connect the wifi of your iPhone or iPad to the camera (“camera mode”). Please note that infrastructure mode is highly recommended. Canon users, please read more here. To get to infrastructure mode on a Panasonic, while the camera is showing the wifi animation and is expecting a connection, at the bottom you should see “DISP. Change method”. Hit the Disp. button, then choose “via network”.
If you have a Sony camera, then you almost certainly need to update the firmware and the smart remote app in order for wifibooth to be able to connect. Please note that updating the firmware and the smart remote app are two separate steps. Sony users, please read more here
Connecting Wifibooth to your camera
First, connect the wifi of your iOS device to either the camera directly (all camera models except Canon), or to the same router/hotspot that your camera is connected to (Canon cameras in infrastructure mode)
Next, open Wifibooth and touch the camera icon at the top-left of the start screen:
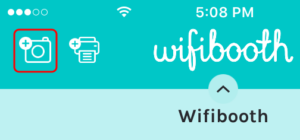
In the camera popup, double-check that the wifi is connected to where you expect it to be. Then, touch the “Camera with Wifi” option:
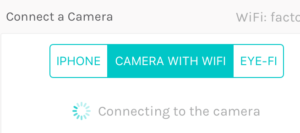
Wifibooth will look for cameras continuously while the “Camera with Wifi” option is selected. Please note that you might need to complete the pairing on the camera, ie. your camera may ask you if Wifibooth should be allowed to connect.
Nikon camera users: sometimes it can take longer (1-2 minutes) than expected for the initial connection to some Nikon cameras, notably the Nikon D750.
If you still have trouble connecting, please follow these steps: Go to Settings App -> Wifibooth, turn on the setting “Slow camera”. Restart Wifibooth (if it is running, kill it), then try to connect Wifibooth again. This is necessary for some cameras, notably Fuji cameras such as the Fuji X-T30.
If you see an error message from Wifibooth, such as the session being rejected by the camera, just wait a minute — Wifibooth will automatically try again. If you experience issues, switch the camera back to the device camera, then back to “Camera with Wifi” again.
Once connected, you can use the small camera button in the camera popup to take a test photo. Test photos are not saved.
If your camera gets disconnected, ie. because you have to swap the battery, Wifibooth should automatically reconnect.