Configure Wifibooth to email your guests
This article will help you understand how to configure Wifibooth to send email to your guests, and the choices for email content. Wifibooth is designed to help you get your guests’ photos on your guests’ devices as quickly as possible!
Prefer to watch a video instead of reading? Use the Related Video link above.
You choose the behaviour for email in the email page of the event settings, shown here:

Here’s an explanation of what these mean:
- Off – guests cannot enter their email addresses
- Only Save – guests enter their email addresses, but no email is sent. The app collects the email addresses, and after the event is over you manually send email to these addresses.
- Dropbox Link – as soon as a guest enters their email address, Wifibooth will upload the chosen collage to Dropbox, and email the guest with a link to the collage and to the album where the collage is stored. This option requires you to first set up your SMTP settings (see below) and Dropbox on the Dropbox settings page. Email addresses are also stored as they are with Only Save (see above)
- As Attachment – as soon as a guest enters their email address, Wifibooth will send an email to the guest with the chosen photo attached. This option requires you to first set up your SMTP settings (see below). Email addresses are also stored as they are with Only Save (see above)
There’s also an option (near the bottom) to force guests to enter their email address in order to perform other actions, like printing. If you turn this on, the order of the actions is reversed: normally, printing happens first so that the time the printer spends printing out the photo is offset by the time the user spends entering their email address; when users are forced to enter their email address, then they are prompted before other actions like printing occur.
Getting Email Addresses that have been entered into Wifibooth
To retrieve the email addresses, first make sure you have the right event open.
Then open Event Settings, and then the Sharing Center, as shown in the picture below.
To resend an email (ie. because you have changed your email settings), use the “Resend” button next to the address of your choice.
To retrieve an email address or all e-mail addresses, touch “N email addresses”. You are then presented with the choice of interacting with an individual address, or you can open all addresses (you will be prompted to choose the separator used between email addresses, which depends on which email client you use).
To clear all email addresses for the current event, touch “N email addresses” (in the Sharing Center) and choose the option “Clear Email Addresses” (in red).
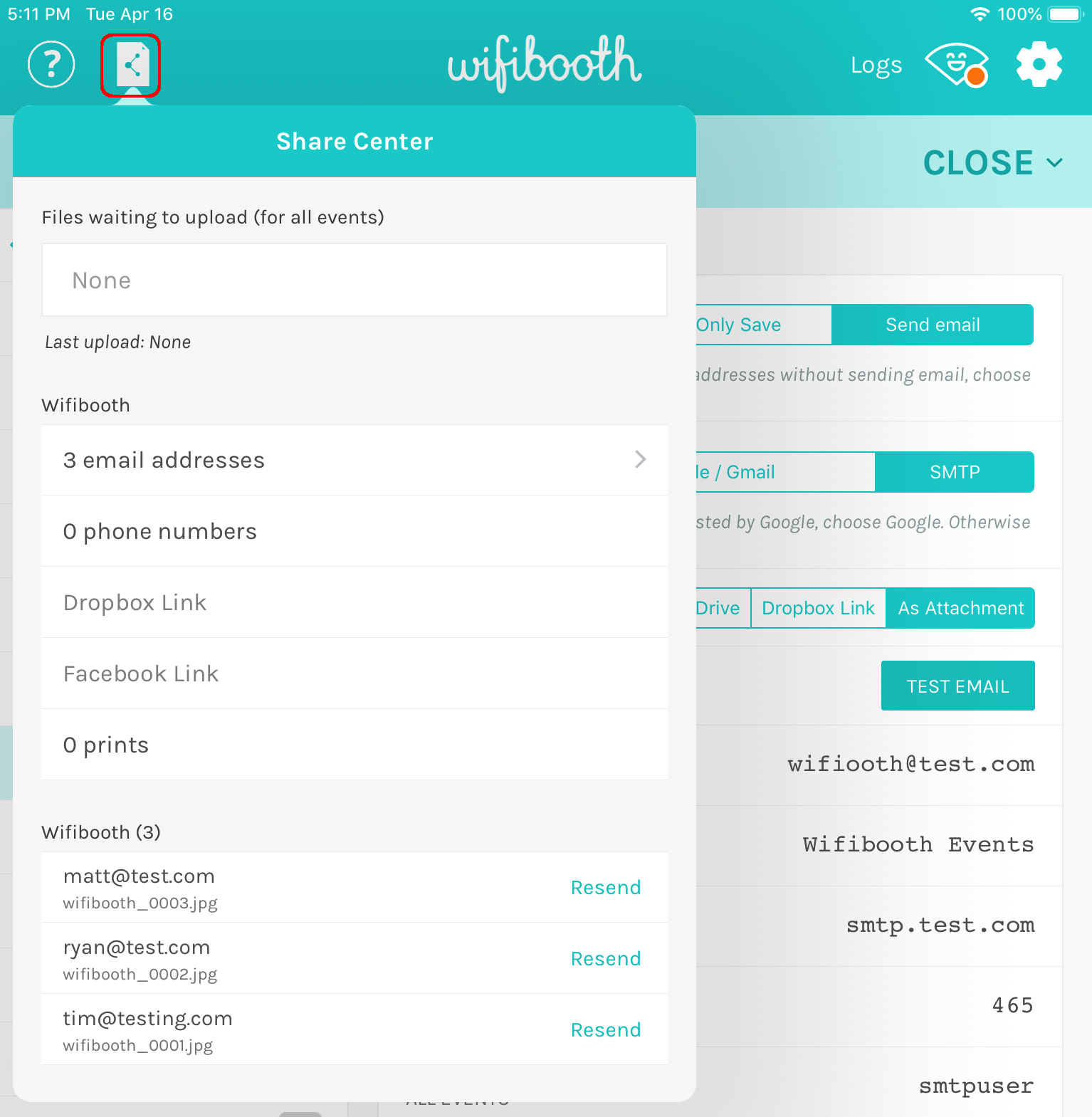
Configuring Wifibooth to Send Email
Wifibooth connects to your email account to send email as you, so that the guests receive email from you (the event organizer). In other words, it needs access to your email account. You can use any email account, ie. you can set up myphotobooth@myawesomecompany.com for this purpose. Or you could create a new GMail account just for your Wifibooth events.
Wifibooth has two ways of setting up an email account:
- For email accounts hosted on Google such as GMail, G-Suite, and other Google-hosted email accounts, do not enter a password; rather, Wifibooth will help you authenticate to Google directly.
- For all other email accounts (any email account not hosted by Google), you need to provide an SMTP username and password to access the account
To configure email, follow these steps:
- On the Email page of the event settings, configure your email settings:
- EMail SMTP server: The SMTP server is the server that Wifibooth will connect to, to send email. The default is correct for Google-hosted accounts (GMail, G-Suite, etc): smtp.gmail.com. If you are not using a Google-hosted account, ask your email service provider for the SMTP server hostname.
- EMail SMTP port: The port to connect to the SMTP server on. This is tied with the connection type setting – if you change the connection type setting, then you probably need to change this too. The default of 465 should be correct for most email accounts (including Google-hosted accounts), because it is the default port for TLS/SSL connections.
- EMail SMTP username: Enter your username. For Google-hosted accounts: if your email address is myname@gmail.com, then your username is only myname. If you’re not using a Google-hosted account, note that your username is not necessarily the same as the first part of your email address; contact your email service provider if you’re unsure.
- EMail SMTP password: If you are using a GMail or Google-hosted email account, you should leave this blank because you’ll be prompted to authenticate with Google when you close the event settings; otherwise, enter your SMTP password (the password you use to send email). If you’re not sure, please contact your email service provider.
- If you want to customize the logo that is shown in the email sent to guests, then upload your logo to your webserver, and enter the web-address (e.g. http://link/to/myimage.jpg) to the logo in the field “Custom Logo Image URL”. Keep in mind that this URL must be to a photo, and must be publicly accessible. The photo should be at most 375×100 pixels in size. You can safely leave this field blank.
- If you want to customize the background image shown in the email, then upload your background image to your webserver, and enter the web-address in the field “Background photo”. The default value is http://wifibooth.com/assets/emailbg375px.jpg, and the background photo must be 375×536 pixels. Don’t forget to upload @2x and @3x versions also.
- If you want to customize any of the text such as the email subject, body, or the prompts shown to the user, then change these settings now. Use of emoji is supported.
- At the top of the page, reselect the desired email option (Dropbox Link or As Attachment), and touch the button “Test Email“.
- You’ll be asked if your email account is hosted on Google (ie. GMail, or other Google-hosted email account setups). If it is, say Yes, and authenticate with Google when asked. By doing so you are giving Wifibooth access to your Google email account, so that it can send email. Wifibooth does not read your email, it only sends.
- In the Wifibooth app, you’ll be prompted to enter an email address for testing; enter one where you can receive email. It’s ok to use the same one you are sending from. If your settings are correct, you’ll briefly see a checkmark, and then receive a test email at the given address. If not, you’ll get a pop-up.
Need to reauthenticate with Google?
If you logged in with a Google account there’s no obvious “sign-out” button, but there are two things you can do to sign-out:
- To stop Wifibooth from using your Google email account, log in to Google, go to My Account, Connected Apps & Sites, Manage Apps, and remove Wifibooth.
Offline Support
If you don’t have internet connectivity at your event, don’t sweat it! Wifibooth’s got you covered. Uploading photos to Dropbox (collages and individual photos), sending Dropbox-link emails, and sending emails with photos attached now functions while your iPad is offline (version 3.3 or newer required). You can also create new Dropbox-enabled events while offline. Here are the important considerations:
- The first time you ever enable Dropbox for any event, you must sign into Dropbox and this requires an internet connection. You only need to do this once.
- The first time you set up a GMail or Google-hosted email account, you must have internet access. You only need to do this once.
- If you don’t have much space free on your iPad, you can get into trouble. As guests save collages, photos, or send emails, these are being saved to disk (including the photos themselves) inside the Wifibooth app. Wifibooth shows you how much space is free when the app is first started, in the bottom-right corner.
- To get the offline stuff to send, all you have to do is make sure your iPad has an internet connection, open Wifibooth (it does not matter whether the app was already running or not), and make sure you’re on the main screen (ie. some event is selected — it does not matter which). Wifibooth will automatically detect internet connectivity, and start sending all stored offline content from all events. Don’t close Wifibooth until it is done: you can check the progress on the start screen where you choose the event. Or, in the top-right corner touch the wifi icon for more details.
- If emails get stuck and don’t send, try sending a test email from Event Settings -> Email, as this can refresh your credentials and get things moving again.