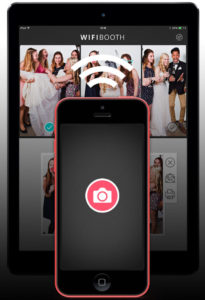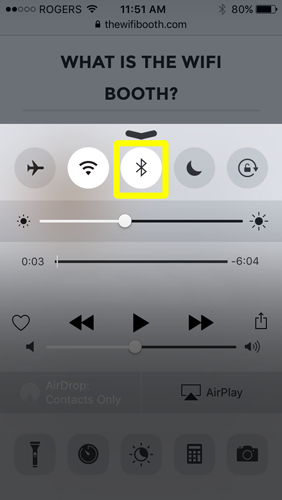Do you have a flash (or remote trigger) connected to the hotshoe of your Canon camera, and all of a sudden it isn’t firing? That’s due to a peculiarity in the way Canon has built their Live View. You have 2 options with Wifibooth, depending on which Canon camera you have.
Canon Cameras: REBEL series
If you have a REBEL series Canon camera including the 750D and 760D (aka T6i, T6s), and you need to shoot with a flash, then you must have adequate lighting during the countdown sequence or you’ll have a very dark liveview. This is because these cameras do not support having a different exposure setting for the liveview and for the photo. You can also disable live-view in Wifibooth (event settings -> Taking Photos).
Canon Cameras: mid-to-high end
If you have a Canon 60D, 7D, or other mid/high-end Canon, then you can use Canon Live View with WiFi Booth and flash as well — all you have to do is disable a setting on your camera called “Silent LV shoot.” (older cameras like 40/50/60D: instead by enabling the camera setting “exposure simulation”). Here’s a photo of the setting you need to change. If you cannot find it, please consult your Canon manual to learn how to disable silent live-view shooting (there is mode1, mode2, and disable; you want “disable”).
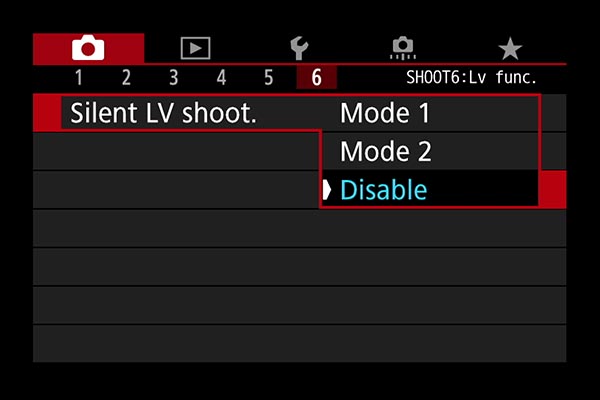
There is more information here: https://martybugs.net/blog/blog.cgi/gear/lights/Triggering-Flashes-While-Using-LiveView.html, and here: https://photo.stackexchange.com/questions/95333/how-to-fire-an-external-flash-in-liveview-mode-on-a-canon-77d