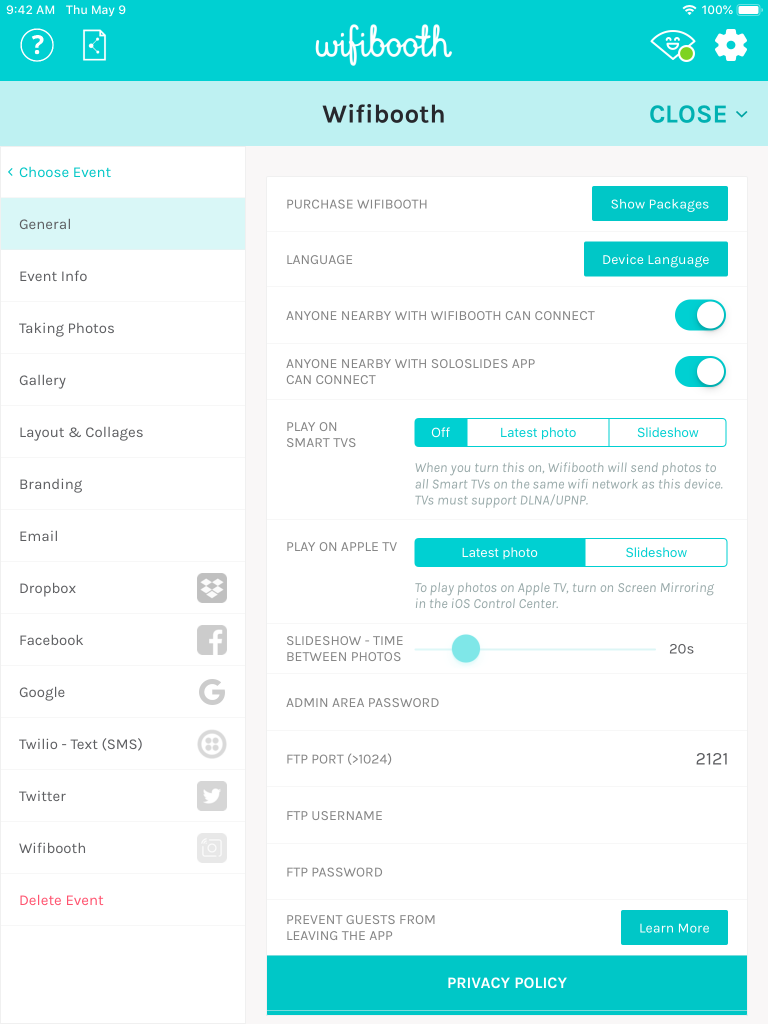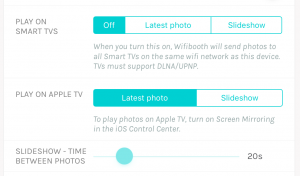If you open up Event Settings in Wifibooth and go to the General page, you’ll see the following settings:
- Purchase Wifibooth – see the in-app purchase options
- Language – set the language of the app to something different than the device
- Connectivity – settings to control who can connect to Wifibooth on your iOS device remotely
- Slideshow settings
- Admin area password
- FTP Server settings
- Privacy policy and Terms of use
Purchase Wifibooth
Use this button to access the purchase screen, where you can see available packages and packages you have already purchased, or restore a package you purchased on a new device. There’s a lot more information in the In-App Purchase article.
Language
Did you know that Wifibooth can run in a language different than the device’s language? Choose one of the available languages, then restart the app for this change to take effect. This is a lot easier than changing the language of your device if you’re hosting events in regions that don’t share your native language.
Connectivity
By default, anyone who has an iOS device that is connected to the same wifi network as you, or is physically close enough to your device with Bluetooth turned on, can use either the Wifibooth app or the Soloslides app to connect to Wifibooth. You must select an event before they can connect.
If they use Wifibooth, they can drive the photo-taking experience (the same as if they touched the trigger button in Wifibooth), and retrieve their photos. If they use Soloslides, they can access the photos of the current event.
In either case they only have access to the photos of the currently selected event (ie. the photos in the album that matches the event name that is currently selected).
If you don’t want remote users to be able to connect in this fashion, use the settings to turn this functionality off.
Slideshows
Wifibooth can play slideshows in the following ways:
- To a Smart TV
- To an Apple TV (or any software or hardware that emulates an Apple TV, such as AirServer)
- To another iPad (or other iOS device)
Playing a slideshow on a Smart TV
Wifibooth supports pushing photos to all DLNA/UPNP-capable Smart TVs (this includes most modern Smart TVs). You do not need to install or run any app on the Smart TV (unless your TV manufacturer requires this for DLNA/UPNP JPG playback – unlikely). Wifibooth and the Smart TV must be on the same wifi network, and the network’s router must not be blocking UPNP traffic.
To play a slideshow to a Smart TV, turn on the setting Play on Smart TVs to one of the following options:
- Latest photo – when Wifibooth downloads a photo from the camera, it will immediately display it on the Smart TV
- Slideshow – Wifibooth will cycle through the photos of the event. You can control how long each photo lasts on the TV by using the slider (see image above)
Once you turn this setting on, Wifibooth starts looking for any DLNA/UPNP devices that are capable of displaying a JPG photo (ie. Smart TVs). You can see which devices have been found: after you turn this setting on, the text underneath the setting will change to show which devices are found.
Wifibooth automatically pushes images to all capable devices that it finds on the wifi network. This means that you can present on as many Smart TVs as you wish to. However, please be considerate if you’re using a public or vendor-provided wifi network that might have other Smart TVs on it that do not belong to you.
Some Smart TVs (like Samsung Smart TVs) may show a popup asking for permission to show the photos from Wifibooth. This should happen only the first time that Wifibooth shows content on the TV.
Playing a slideshow on an Apple TV, or to software/hardware that emulates an Apple TV
Wifibooth supports connecting to an Apple TV to show photos. You need to make sure that Wifibooth and the Apple TV are on the same wifi network.
Once Wifibooth and your Apple TV are on the same wifi network, turn on Screen Mirroring from the iOS Control Center:
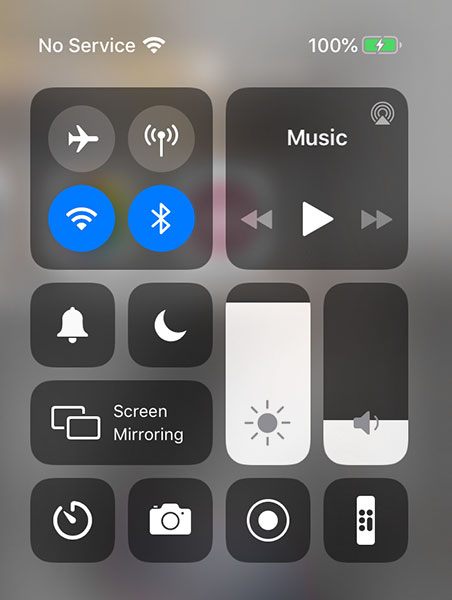
The iOS 12 Control Center, showing the Screen Mirroring button near the bottom-left
To open the Control Center, swipe down from above the screen onto the screen, at the top-right corner of the device. Note that you need to be near the right-hand side of the top, or you’ll get the Notification Center instead.
Once you have opened Control Center, touch Screen Mirroring. You should see your Apple TV in the list; if not, check that your iOS device and the Apple TV are on the same wifi network. Select your Apple TV and connect to it.
Back in Wifibooth, you can choose what kind of slideshow will play on your Apple TV:
- Latest photo (default) – when Wifibooth downloads a photo from the camera, it will immediately display it on the Smart TV
- Slideshow – Wifibooth will cycle through the photos of the event. You can control how long each photo lasts on the TV by using the slider (see image above)
Playing a slideshow on another iPad (or other iOS device)
To do this you’ll need the Soloslides app on your other iOS device. Soloslides will try to connect to Wifibooth using wifi, and if that doesn’t work (for example because your iPad’s wifi is connected directly to your camera), it will automatically fall back to connecting with Bluetooth.
As long as the setting “Anyone nearby with Soloslides app can connect” is turned on (default), and Bluetooth and wifi are turned on (you can check this in the iOS Control Center) there are no additional steps to take in Wifibooth.
Admin Area Password
You can prevent people from being able to open Event Settings, camera settings, and printer settings by entering a password here. To learn more, including how to prevent guests from leaving the app by touching the home button, please read this help article. Note: don’t forget your password! There is no way to reset it or retrieve it (you’d need to delete the app and reinstall it).
FTP Server settings
If you set an FTP port, username, and password, then Wifibooth will run an FTP server that you can upload JPG photos to. All JPG photos that you upload via FTP will be immediately added to the current event’s photos.
There are a few important considerations:
- You must have selected an event for the FTP server to start
- You may connect more than one FTP client at a time, but only a single client uploading a photo at a time is supported
- After uploading a JPG photo, Wifibooth will process it (save it to the Camera Roll in the event album) and delete it from the FTP server. That means that you can only upload to Wifibooth via FTP; you cannot download photos from Wifibooth via FTP
- For security reasons, the FTP port must be a number higher than 1024 (port 21 is not permitted)