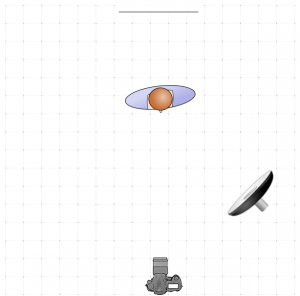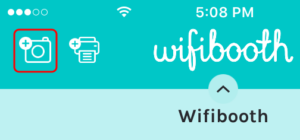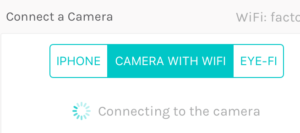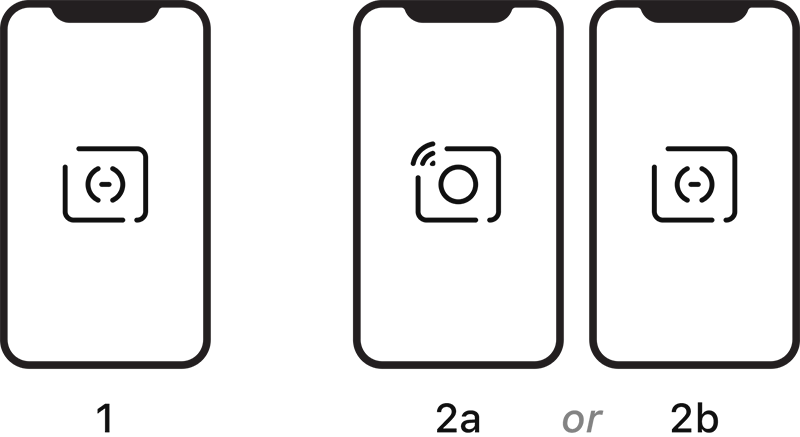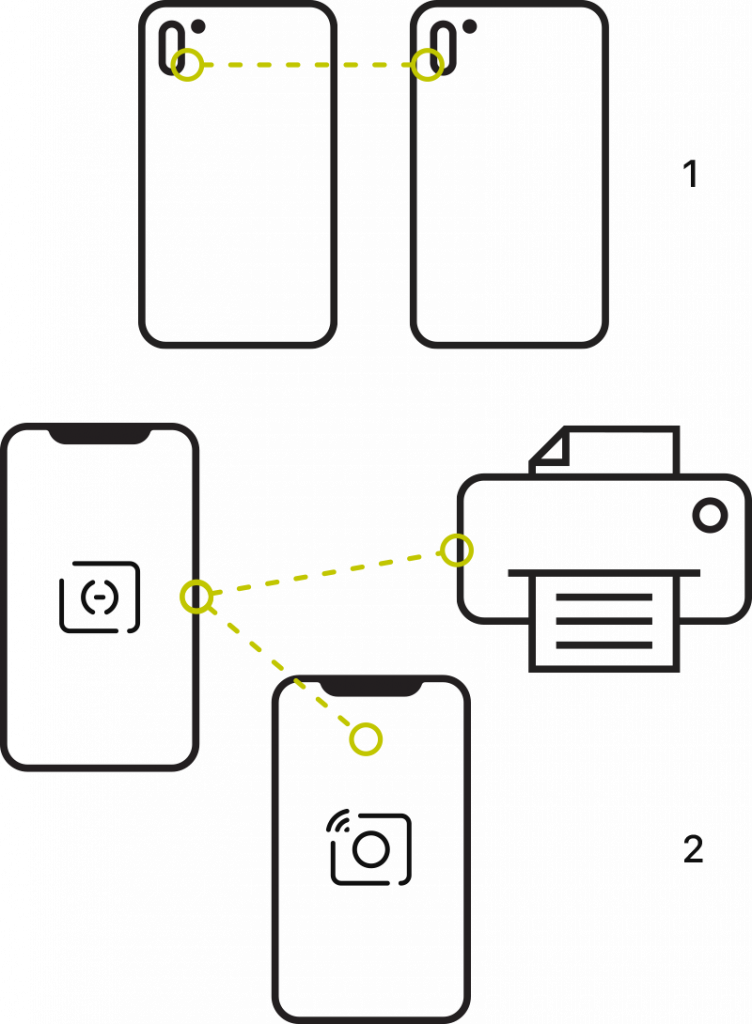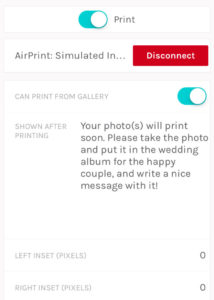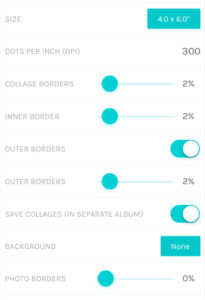It’s not 2015 anymore: now there are many different photo booth apps for iPad available. Some are inexpensive, others cost a lot. The list of features is huge, and it’s hard to compare apples-to-apples. Which photo booth app is best for you?
After this article was published we released a new photo booth app! We think it’s great, and it’s free for smaller events. Check out Booth.Events for iPad & iPhone.

There’s no simple answer. You are already on the path of researching different photo booth software options because your needs and budget are unique. We think our extensive feature list speaks for itself, but we often get asked “if we don’t use Wifibooth, what do you recommend?”. We want you to have an awesome photo booth setup no matter what, so we decided to tackle this question!
To keep the length of this article reasonable we chose to limit the discussion to iPad apps. But you could also consider the PC platform, with Darkroom and Breeze being popular options on PC.
Pro or DIY?
If you’re researching apps for your own wedding or just a one-off event then there are plenty of cheap DIY apps available on the App Store, like Pocketbooth. You should also consider that a few pro apps offer per-event pricing, which is a great way to get pro level quality at a DIY price! We found single event offers from Curator (pricing), PicPic Social (pricing), and Snappic (pricing). Also take a look at Darkroom Booth for iPad, which is usable at your event without paying to unlock the extra features and includes email.
If you want to earn money with your photo booth then you need to be looking at pro apps, because it doesn’t only matter if you are satisfied with the photo booth. It matters if your guests will be happy and excited. This article will focus on pro apps, which are tailored to thrill the broadest demographic your guests could encompass. We also assume that you want to run the booth as part (or all) of your business, rather than just a one/two-time thing you’re thinking about.

Money money money
Let’s focus on the cost of operating the app. All of the professional photo booth apps require a subscription (not a one-time purchase), so we’ll discuss the operating cost in price per month. The photo booth app market has three distinct price ranges that each app & plan falls into:
$20 – $50 per month, $60 – $100 per month, and $150+ per month.
We try to keep this page up to date, but prices and features can change at any time. If you notice an error, please let us know on the Wifibooth Community forums!
$20-$50 per month
In this range you can find the following options:
- Darkroom Booth for iPad
- LumaBooth
- Salsa Plus
- Wifibooth Pro (so you can see where our offering fits in price-wise)
- Breeze Booth for iPad
All of these apps take photos, GIFs, and boomerangs. But beyond that, these apps & plans have significant differences.
- SMS & Email: Darkroom Booth for iPad and Salsa Plus include both; LumaBooth and Breeze have additional costs
- Printing: Breeze Booth for iPad and LumaBooth include printing, Salsa Plus does not. Darkroom Booth for iPad does print, but using an iOS multi step pop-up experience that might be an issue for your guests
- Cloud Storage: Darkroom Booth for iPad and Breeze Booth for iPad include Dropbox integration, Salsa Plus and LumaBooth do not
- Green Screen: LumaBooth appears to be the only app here including Green Screen but we were unable to test it. Darkroom Booth for iPad does offer it, but we understood this offering to be at an additional cost.
- Online galleries aka micro-sites: Salsa Plus includes basic online gallery functionality, LumaBooth and Darkroom appear to have additional costs
- The design and appearance of these apps vary wildly. We think Salsa Plus is nicer to use, but that’s just our taste — yours will be different!
In this cheapest price bracket the main features that are missing are around social integration and post-event management (analytics, client features, etc). However, LumaBooth gets the win here for including sharing to social media in their offering!
$60-$100 per month
In this bracket your options include:
Stepping up to this price point means that all offerings additionally include printing, SMS, email, and an online gallery. Noteworthy differences include:
- Data capture: You get access to the email addresses & phone numbers your guests enter (“data capture”) if you’re using Salsa Pro or PicPic Social Growth. We’re not sure about the others, and we think you’ll need this functionality sooner than later… it seems weird to us that you’d pay for an app but not have access to information your guests enter.
- Animated overlay options: Salsa Pro and Simple Booth Lite include them, SnapPic Pro does not. If you think your guests will mostly be taking or printing photos then you don’t really need this feature.
- Restrictions on number of events per month: PicPic Social Starter and Growth have restrictions, the others do not. We think it’s weird that you might only be allowed to use an app that you’re paying for per month, but PicPic Social has considerable strengths to consider.
- Social: PicPic Social and SnapPic Pro have better social features
- Cloud storage: Salsa Pro includes a Dropbox integration, none of the others do
$150+ per month
In this bracket your options include:
- SnapPic Enterprise & Enterprise Plus
- PicPic Social Market Leader and Agency
- Curator Event Pro and Agency Pro
- Simple Booth Standard, Pro, and Enterprise
At this top price point the options have more differences than similarities. Here are a few noteworthy ones:
- Social: PicPic Social and Simple Booth have more social sharing features (Facebook, Twitter, Instagram)
- Client-facing features: Simple Booth and SnapPic have more client-facing features that matter after the event, such as a client portal & reports for clients
- Account representative: Curator and Simple Booth include one, which might be important if you get stuck or have custom hardware or software integration requirements
- Surveys: Curator and SnapPic offer them, which you can use to collect important information from your guests during the event
- PicPic Social does not appear to offer any cloud storage options like Dropbox

Phew, what else?
It’s worth noting that a feature checklist on one website is hard to compare to a checklist on another website. For example, when one app says “Green Screen” they might mean that you need to lug around a green-colored backdrop and put this up to get the green screen effect. This is called chromakey, an old technology you might be familiar with from the weather channel. Other apps might write “Green Screen” to refer to newer technology that doesn’t require any background at all to achieve the same effect. Some might require specific hardware, such as an iPad with a TrueDepth camera (such as any iPad with Face ID). Think about what you need to carry around, how it packs up, and how hard it is to set up.
You should also think about what the best photo booth app for you should do, regardless of what’s available. Try thinking about this while you’re not looking at your screen! Got some ideas? We’ll help you: none of the options discussed on this page offer integration with Google Drive or Google Photos, and none of them can connect to a remote iPhone to use its rear camera for superior image quality. We also don’t see any options on this list that can connect to your Canon, Sony, Nikon, Panasonic, Olympus, or Fuji DSLR / camera.
The best photo booth app has the best support
Photo booths do a zillion things, which means eventually something will not work the way you want it to. When that happens you will need support. Different apps provide different support options. Every app offers some form of online support, but not all of them respond within the crucial few hours between now and your event taking place later this evening. Make sure you work out what support you are entitled to before you make a purchase, and check that it works the way it is advertised.

Are you going to grow?
If you end up growing to the point where you have multiple photo booths all operating at events simultaneously, then you need to be aware of how your app’s plan will work. For example if you are paying $99/month, can you run two events at the same time, or do you need to buy another license for the second iPad?
For most of the apps and plans mentioned you only get one device per license, but additional device licenses are cheaper than the first. Darkroom Booth for iPad is the clear winner here, allowing up to 10 devices to be in use at once on a single license. LumaBooth allows 2, and the Curator Agency Pro plan offers 2 (but is considerably more expensive). PicPic Social is different: since this app limits the number of events per month, it does not limit the number of devices per license.
Don’t focus only on the cost
A photo booth app that has all of the features but is hard to use or looks aesthetically displeasing will not give your business the professional appearance you want. You need to get to know your event guests: at some events, anything that works will do. Other types of events or groups of people can be much more discerning, and would be discouraged by ugly software or booth hardware. You need to know what you are targeting and buy your photo booth app accordingly.
Don’t rush the decision
Once your photo booth business gets going you are going to have zero time to reconsider this decision. You’re going to be incredibly busy, in a good way! But you won’t want to make this decision again. Take your time to think about the features you need. You need to plan how many events per month you expect, so that you can work out what your budget for the app is.

Try before you buy
This might seem obvious but you’d be surprised how many people pay a lot of money for a photo booth app they have never tried before. All of the apps here let you try them without paying, although some make you enter payment information and an “unless you cancel” commitment in order to start. Shop around! Don’t buy the first one you try. Try a few different apps because each has its own strengths and weaknesses.
Wrapping up
Here’s a list of features we think are important to think about. You do not need all of them and this list doesn’t cover all the features that are out there, but sometimes just having a list is helpful.
- MP4s/GIFs/Boomerangs
- White label (skin, logo)
- SMS
- Data capture (emails, #s)
- Online gallery, Micro-site
- Offline Queue
- Printing
- Regular overlays
- Animated Overlays
- Green Screen
- Custom URL (for galleries etc)
- Digital props (AR)
- Event syncing (cloud management of events)
- GDPR / Disclaimer
- Instagram upload
- Instagram download
- Facebook upload
- Dropbox
- Google Photos / Drive
- Post-event email to guests
- Analytics
- Reports for clients
- Client portal
- Surveys
- Account Rep
If you’re looking for more information on how to setup the perfect photo booth then please check out our other articles.
Did you know we have extensive videos and help articles to get you started with your photo booth as quickly as possible? We respond within hours on the Wifibooth Community, and we love hearing about what you’re building & dreaming about!
This article is for informational purposes only. Only information publicly available on the internet was used to compile the information in this article. We make no guarantees of any information or prices contained in this article – you need to check before you purchase.